Use Excel 365 to create a Sorting Hat and House Point Scoreboard

For those new to Harry Potter, at the start of every school year, students get sorted into one of four houses by an old talking hat called the “sorting hat.” The houses are called Gryffindor, Hufflepuff, Ravenclaw, and Slytherin. Students can gain and lose points for their houses by doing good and bad things.
Here’s the challenge: you are going to randomly assign each of 20 new students to one of the four
houses. You will then populate a scoreboard with 25 records, each of which attributes a random number of points
(between -100 and 100) to a random student. You will show both the student name and house on
the scoreboard. Here is your starting point:
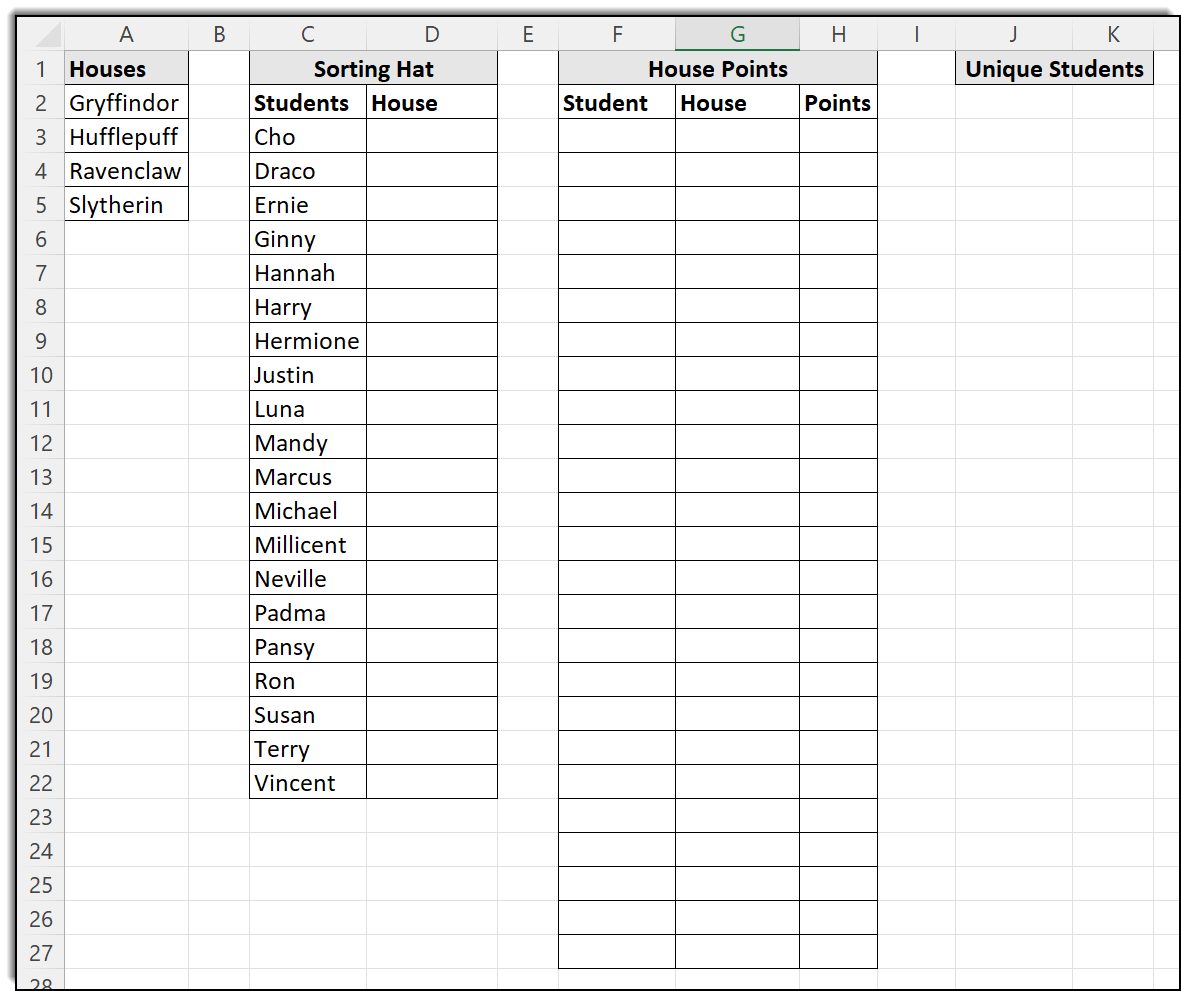 You can download this here.
You can download this here.
Note that you should use conditional formatting to put borders around the cells in the Unique Students rows. You cannot do that ahead of time, because you don’t know how many students there will be in that list.
The solution should look something like this:
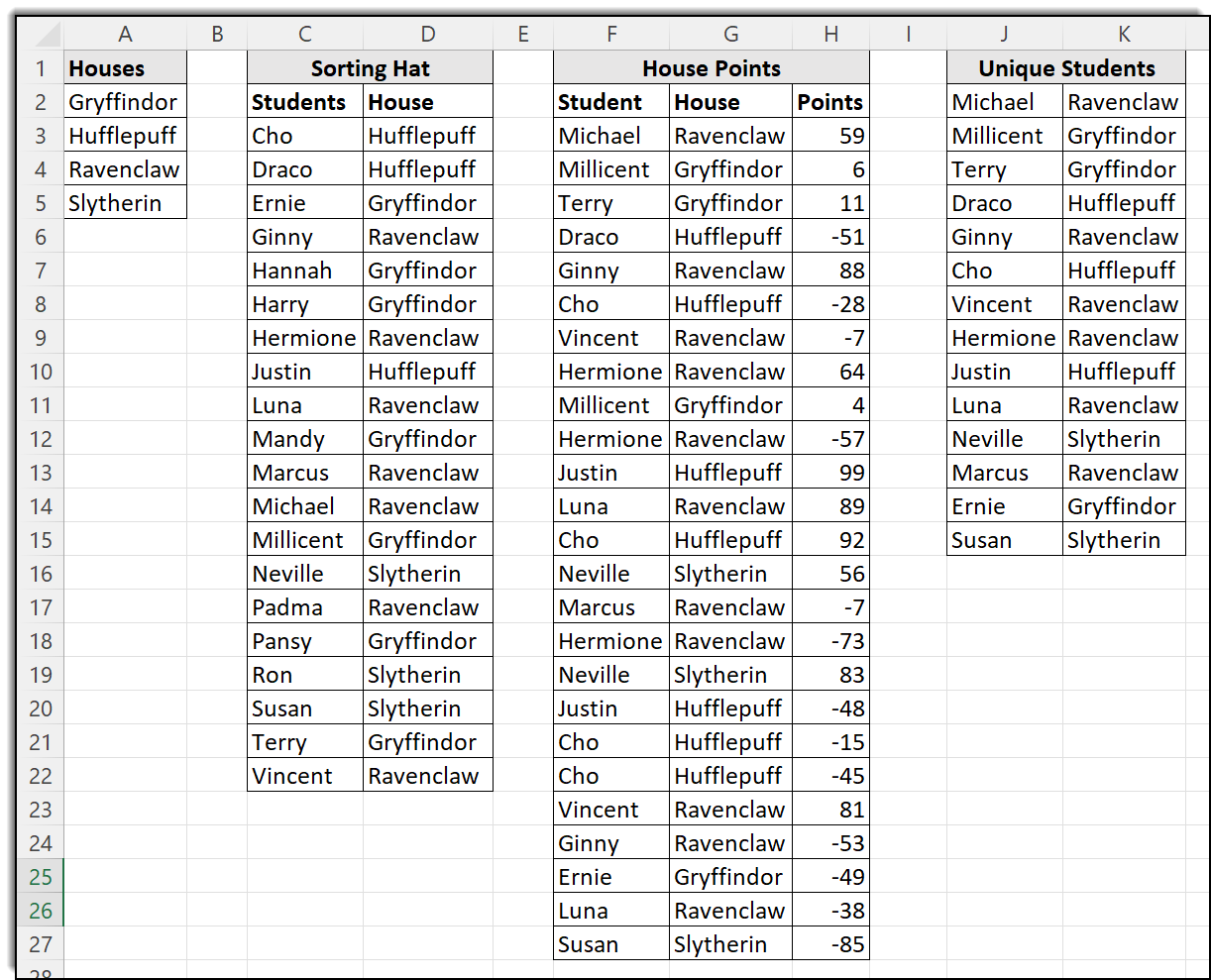
Good luck! If you were directed here by a trainer or a course you’re taking, please feel free to share your solution with your trainer!
Solution
A solution is available here.